配色は自分で考えない!Adobe Colorのすすめ【動画編集】

ご訪問ありがとうございます。まったり教授 (@atuagebaron)です。
「どんな色使っていいかわからない…」動画編集し始めて困ったことが「色の使い方」でした。デザインセンスも配色のイロハも知らない自分がとても助かったのが「Adobe Color」です。
使い方
色々使い方がありますが、これだけ知ってればOKの基本的な使い方を記載します。
好きな配色を探そう
まずはAdobe Colorに移動。
https://color.adobe.com/ja/create/color-wheel
画面上部の探索をクリックします。

ボックスがあるので好きなキーワードで検索してみましょう。

パステルカラー(pastel)で検索してみます。
※予測機能もあるので便利です

このように色の組み合わせがわんさかでてきます。
あとは好きな配色をクリックすると、こんな感じで色が見れます。

「#XXXXXX」となっている部分をクリックするとコピーできるので…
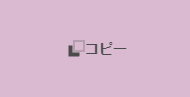
Googleで検索するとRGBで数値が出てくるので、Aviutlなどで設定すればOKです!

下記は習作ですが、配色はほとんどAdobe Colorだったりします!
おわりに

「色の組み合わせなんてわからん…」という自分にとっては神ツールでした。あと眺めているだけで楽しかったりします。
配色にお困りの方は使ってみてはいかがでしょうか!
【Aviutl】これだけは覚えておきたい!必須のショートカット

ご訪問ありがとうございます。まったり教授 (@atuagebaron)です。
とても便利でしかも無料な高機能ソフトAviutl…
使っていてアニメーション効果の追加や中間点の設定などに「毎回右クリックポチポチが手間…」ということはないでしょうか?
ショートカットを使えばサクっと作業できます。
作業を楽にするために最低限覚えておきたいショートカットをまとめました。
紹介するショートカットの使い方
これから紹介するショートカットは、オブジェクトをダブルクリックして選択したうえで使うものとなります。

これだけは覚えておきたい…
中間点の追加 | P
赤いラインがある場所に中間点を設定することができます。

ポイント(point)の「P」で覚えてます。
フィルタの追加 | E
選択した箇所にフィルタを追加できます。
ささっとアニメーション効果も設定できるので便利です。
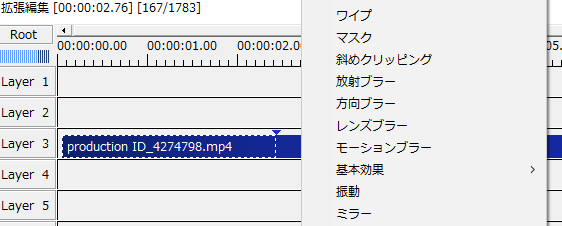
デフォルトではフィルタだけど「F」じゃないんですよね。エフェクト(effect)のEで覚えてます。後述しますが、対応するキーも変えられます。
分割 | S
赤いラインの箇所でオブジェクトを分割できます。

スプリット(split)の「S」で覚えてます。
ショートカットはカスタマイズ可能
「ファイル」>「環境設定」>「ショートカットの設定」から変更可能です。

おわりに

ショートカットキーを使わないと右クリックでポチポチやることになるので結構手間だったりします。
今回紹介したショートカットを使ってサクッと編集作業をしてみてはいかがでしょうか。
Chromeの「タブのグループ化」を使ってタブを管理して効率化してみよう

ご訪問ありがとうございます。まったり教授 (@atuagebaron)です。
「タブを開きすぎて整理がつかない!」
ネット検索などしていると、タブが増えすぎて収拾がつかなることはないでしょうか?
Chromeのタブのグループ化を使うことですっきり整理することができます!
使っていると意外と驚かれることが多いのでまとめてみました。
グループ機能を使ってみよう
新しくグループをつくる
「タブを右クリック」>「タブを新しいグループに追加」>グループ名を入力すればグループが作れます。


グループの色・名前を変更する
色を変えたい場合はグループ名を右クリックして色を選択します。
また、グループ名も変更できます。

グループの位置を変える
タブをドラッグすれば好きな場所に移動できます。
既存のタブをグループに入れる
「タブを右クリック」>「タブをグループに追加」>グループを選択することで既存のタブに追加することができます。

グループ内のタブを隠す
タブを左クリックすることでタブを隠すことができます。
再度クリックするとタブを開くことができます。
![]()
グループを解除する
「タブを右クリック」>「グループを解除」を選択することでグループを解除できます。

おわりに

グループ機能を使えばタブをカテゴリごとに区切ることができ、「あの記事どこだっけ…?」と1から探す時間が省けます。
お仕事でも時短に繋がると思うので使ってみてはいかがでしょうか!
【Excel効率化】一瞬で表が作れる!Altキー使ってますか?

ご訪問ありがとうございます。まったり教授 (@atuagebaron)です。
「罫線を引く」「文字色を変える」「フォントを変える」「中央揃えにする」…
マウスでポチポチしていませんか?
ExcelのAltキーを使えば一瞬でできます!
数秒の時短だけど塵も積もればなんとやら。
周りで意外と使っていない人が多かったので紹介してみます。
使ってみよう
まずはとにかく使ってみてその効果を実感してみましょう。
「Alt→H→B→A」罫線を引く
罫線を引きたい箇所を選択して、「Alt」「H」「B」「A」と入力します。

※うまくいかない場合は一度Escキーを押して入力を解除しましょう。
自分の場合は「H(Home:ホーム)」「B(Border:線)」「A(All:すべて)」と覚えています。
一度覚えてしまえば表がすぐに作れるのでホントに便利です。
補足ですが、ショートカットキーは「枠なし」といった文字の右にある英字に対応しています。
例えば「Alt→H→B→"N"」と押せば罫線を消すこともできます。

「Alt→H→H」セルの色を変える
セルの色を変えたい箇所を選択して、「Alt」「H」「H」と入力します。
変えたい色を矢印キーで選んで「Enter」と押せばセルの色を変えることができます。

色(カラー)を表す「C」が入っていないのでちょっと覚えにくいかもですね。
「Alt→H→H→N」セルの色を消す
セルの色を消したい箇所を選択して、「Alt」「H」「H」「N」と入力します。

最後の「N」は「None」(無くす)という意味合いで覚えてます。
「Alt→H→A→C」セルの内容を中央揃えにする
中央揃えにしたい箇所を選択して「Alt」「H」「A」「C」と入力します。

自分の場合は「H(home)」「A(Align:整列させる、などの意味)」「C(Center:中央)」と覚えています。
「Alt→H→F→F」フォントを変更する
フォントを変えたい箇所を選択して「Alt」「H」「F」「F」と入力します。
変えたいフォントを選んでEnterと押せばフォントを変更することができます。

フォントの「F」が入っているので個人的には覚えやすいです。
おわりに

Altキーを使えばマウスを使わずに素早く操作ができるので個人的によく使っています。
こちらで紹介したものはほんの一部となりますので、他にも探してみるとおもしろいと思います!
マウスとさよなら!時短につながるExcelショートカット(基本編)

ご訪問ありがとうございます。まったり教授 (@atuagebaron)です。
PC作業するうえで、時短に繋がるキホンのExcelショートカットまとめました。
・Excelに慣れてきた初心者の方
※上記以外の方でも意外と使っていなかったショートカットが見つかるかもしれません
数秒の時短だけど塵も積もればなんとやら。
何かのご参考になれば嬉しいです。
キホンのキ
まずは絶対に必要といえるキホンのショートカットから。
「Ctrl + S」 保存する
「ファイル」>「名前を付けて保存」「上書き保存」と選択しなくともすぐに保存できます。
「Ctrl + Z」 操作を戻す
一度行った操作を取り消すことができます。
「F2」 セルの編集をする
ダブルクリックしなくても編集モードにすることができます。

移動と選択
セル・シートの移動・選択は必ず使うので覚えておきましょう。
「Ctrl + A」 全体を選択する
表にカーソルがある状態で押すと表全体を選択できます。
2回押すとシート全体を選択できます。

「Ctrl + 矢印キー」 データの端まで移動する
入力されているデータの一番端までカーソルを移動することができます。
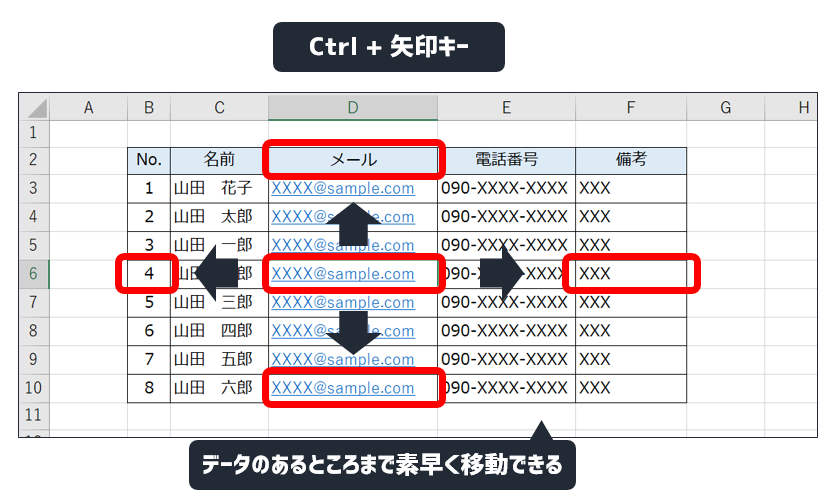
「Ctrl + Home」 A1セルに移動する
シートのA1セルに移動することができます。
「Ctrl + End」 データが入力されている最後のセルに移動する
シートの一番右下(データが入力されているところまで)に移動できます。
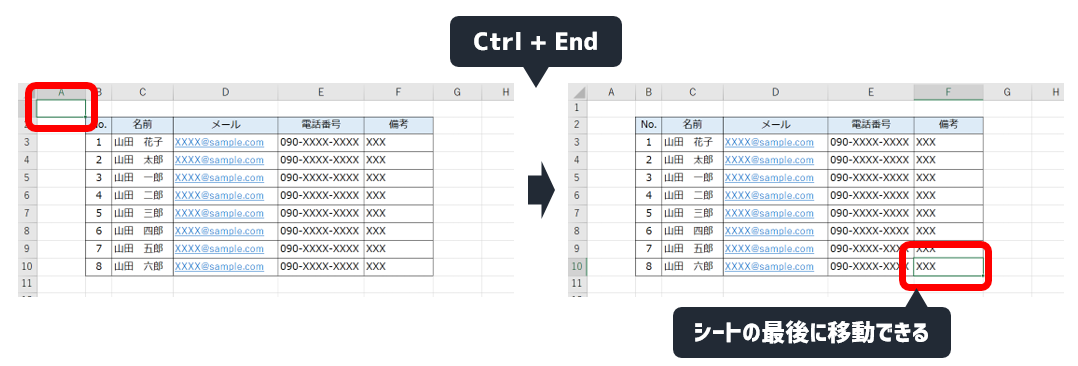
「Ctrl + PageUp / PageDown」 シートを移動する
シートを左、右と移動することができます。

書式
書式の変更も使用頻度は高いです。
「Ctrl + B」 太字にする
「フォント」からアイコンをクリックしなくてもショートカットならすぐに太字にできます。
「Ctrl + 5」 取り消し線を入れる
取り消し線もショートカットで入れることができます。
「Ctrl + 1」 セルの書式設定を表示する
右クリックから選択しなくてもすぐに表示できます。

おわりに

ショートカットで削減できる時間は数秒ですが、たくさん活用することで大幅な時短に繋がります!
何かツールなどを使うときは「ショートカットないかな?」と探してみるクセをつけてみてはいかがでしょうか!
pythonのポータブル実行環境を構築してみる(embeddable python)

ご訪問ありがとうございます。まったり教授 (@atuagebaron)です。
「pythonの実行環境を持ち運びたいなぁ」とふと思ったので「embeddable python」を使ってポータブル環境をWindows環境で構築してみました。
簡単に構築できて容量も少なめでした。(自分の環境だと180MBくらい)
「embeddable python」をダウンロードしてパッケージをインストール、簡単なスクリプトを実行するまでやってみます。
手順
「embeddable python」のダウンロード
下記リンク内から「Download Windows embeddable package (64-bit)」を選択し(64bitPCの場合)ダウンロード、適当な場所に解凍します。
https://www.python.org/downloads/windows/

「pythonXX._pth」ファイルの修正
解凍したディレクトリ内のpythonXX._pthを開きます。
※XXにはバージョンが入ります(例:python39._pth)

次に、「import site」の行頭にある「#」を削除しコメントアウトします。
python39.zip
.
# Uncomment to run site.main() automatically
import site
pipファイルのインストール
下記から「get-pip.py」ファイルをダウンロードし、解凍したディレクトリ内、「python.exe」と同じ階層へ配置します。
https://bootstrap.pypa.io/get-pip.py
※全選択→コピペで「get-pip.py」ファイル作るでもOKかと。
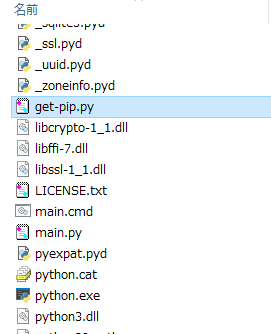
python get-pip.pyの実行
コマンドプロンプトから下記コマンドを実行します。
cd python.exeがあるディレクトリのパス
python get-pip.py
![]()
パッケージのインストール
AI関連でよく使われるnumpyをインストールしてみました。
コマンドプロンプトから下記コマンドを実行します。
cd python.exeがあるディレクトリのパス
python -m pip install numpy
![]()
"Successfully installed numpy-1.21.1"などと表示されればOK。
テストスクリプトの実行
下記のようなtest.pyを作成して…
def main():
print("Hello")
main()
実行してみます。
cd python.exeがあるディレクトリのパス
python.exe test.py

できました!
おわりに

小一時間で構築できて持ち運びもできるので便利かと思います。
pythonの実行環境ができたので、パッケージをインストールしてAI関連など色々試行錯誤してやってみるのも良さそうです。